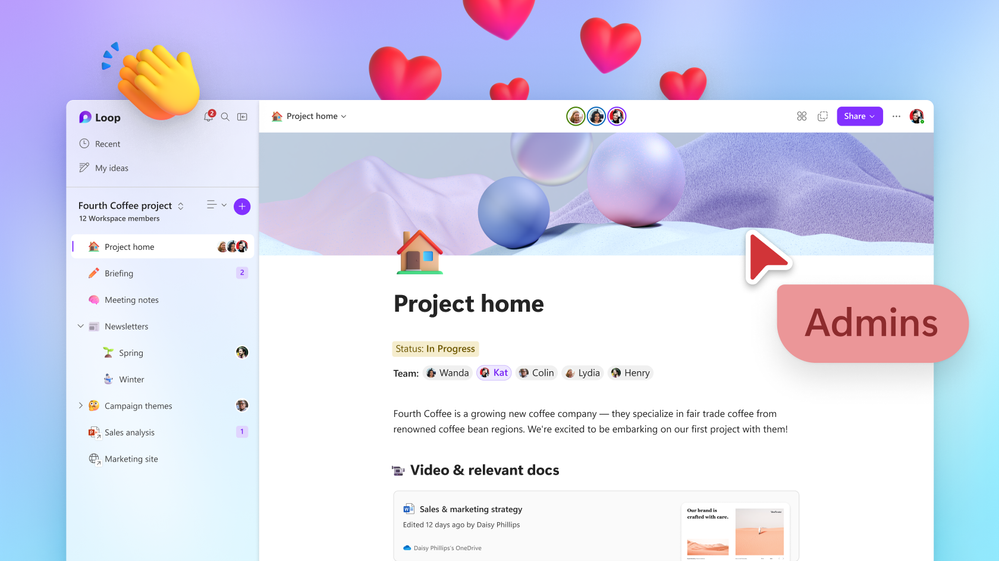
Alors que les organisations continuent d'évoluer en ces temps dynamiques, elles ont besoin d'outils modernes qui peuvent accepter l'ambiguïté et permettre aux gens de travailler où et comme ils le souhaitent afin d'être efficaces.
Microsoft Loop est la solution idéale pour que vos équipes réfléchissent, planifient et créent ensemble, comme jamais auparavant, même lorsqu'elles ne sont pas au même endroit.
Il s'agit d'une expérience de co-création transformatrice qui rassemble des équipes, du contenu et des tâches sur vos outils et appareils. Il s'agit d'une nouvelle application qui combine un canevas puissant et flexible avec des composants portables qui restent synchronisés et se déplacent librement dans les applications Microsoft 365.
Nous sommes ravis d'annoncer que Microsoft Loop est maintenant en avant-première publique ! L'application Loop est activée lors de notre aperçu public, donc en tant qu'administrateur informatique, vous devez suivre les étapes ci-dessous pour que vos utilisateurs en fassent l'expérience, sinon elle est désactivée. Une fois activé, vous et les personnes de votre organisation pouvez l'essayer dès aujourd'hui sur : https://loop.microsoft.com/
Pourquoi l'activer pour votre organisation ?
Vous pouvez responsabiliser votre organisation et rejoindre le mouvement du lieu de travail moderne en activant Loop. Loop permet à votre équipe de collaborer de manière transparente, même lorsque vous travaillez à distance et dans des environnements hybrides. Avec Loop, vous pouvez créer et partager des éléments de contenu portables avec des composants Loop qui se synchronisent sur tous les emplacements où ils ont été partagés, notamment Microsoft Teams, Outlook, Word pour le Web, Whiteboard et l'application Loop. Ces composants sont toujours à jour, quel que soit l'endroit où ils sont partagés, et votre équipe peut les modifier en ligne à partir de ces applications. L'application Loop elle-même permet à vos équipes de rassembler tout ce dont elles ont besoin pour un projet en un seul endroit, ce qui leur permet de réfléchir, de planifier et de créer ensemble.
En savoir plus sur la valeur de l'application Loop pour l'utilisateur final ici dans notre blog d'annonce .
Comment activer l'application Loop pour mon organisation ?
Toutes les informations dont vous avez besoin se trouvent dans notre documentation sur les paramètres d'administration de Loop . Cet article Microsoft Learn propose une version écran par écran des mêmes conseils.
Aperçu des étapes
- Créez un groupe de sécurité qui contiendra tous les utilisateurs de votre organisation auxquels vous souhaitez accorder l'accès à l'application Loop pendant la préversion publique.
- Créez une stratégie cloud, limitée au groupe de sécurité que vous avez créé ci-dessus, pour activer l'application Loop.
- Attendez environ une heure que le paramètre se propage et connectez-vous à Loop !
- Assurez-vous que vos règles de pare-feu autorisent tous les services appropriés.
Création d'un groupe de sécurité
Il existe deux manières de créer le groupe. Vous pouvez créer un groupe de sécurité dynamique, qui peut être rempli avec des comptes d'utilisateurs via des requêtes, ou vous pouvez créer un groupe de sécurité statique, qui est rempli manuellement par vous, l'administrateur informatique.
Groupe de sécurité dynamique
Source : https://learn.microsoft.com/en-us/azure/active-directory/external-identities/use-dynamic-groups
Que sont les groupes dynamiques ?
Un groupe dynamique est une configuration dynamique d'appartenance à un groupe de sécurité pour Azure Active Directory (Azure AD) disponible dans le portail Azure . Les administrateurs peuvent définir des règles pour remplir les groupes créés dans Azure AD en fonction des attributs de l'utilisateur, tels que le type d'utilisateur, le service ou le pays/la région. Les membres peuvent être automatiquement ajoutés ou supprimés d'un groupe de sécurité en fonction de leurs attributs. Ces groupes peuvent donner accès à des applications ou à des ressources cloud (sites SharePoint, documents) et attribuer des licences aux membres. En savoir plus sur les groupes dédiés dans Azure Active Directory .
Conditions préalables
Une licence Azure AD Premium P1 ou P2 est requise pour créer et utiliser des groupes dynamiques. Pour en savoir plus, consultez Créer des règles basées sur des attributs pour l'appartenance à un groupe dynamique dans Azure Active Directory .
Créer un groupe dynamique "tous les utilisateurs"
Vous pouvez créer un groupe contenant tous les utilisateurs d'un locataire à l'aide d'une règle d'appartenance. Lorsque des utilisateurs sont ajoutés ou supprimés du locataire à l'avenir, l'appartenance au groupe est ajustée automatiquement.
- Connectez-vous au portail Azure avec un compte auquel est attribué le rôle d'administrateur général ou d'administrateur d'utilisateurs dans le locataire.
- Sélectionnez Azure Active Directory.
- Sous Gérer , sélectionnez Groupes , puis sélectionnez Nouveau groupe .
- Sur la page Nouveau groupe , sous Type de groupe , sélectionnez Sécurité . Entrez un nom de groupe et une description de groupe pour le nouveau groupe.
- Sous Type d'adhésion, sélectionnez Utilisateur dynamique, puis sélectionnez Ajouter une requête dynamique.
- Au-dessus de la zone de texte Syntaxe de la règle , sélectionnez Modifier . Sur la page Modifier la syntaxe de la règle , saisissez l'expression suivante dans la zone de texte :
user.objectId -ne null user.objectId -ne null - Sélectionnez OK . La règle apparaît dans la zone Syntaxe de la règle :
 Image montrant comment créer une règle d'adhésion dynamique pour un nouveau groupe dans le portail Azure.
Image montrant comment créer une règle d'adhésion dynamique pour un nouveau groupe dans le portail Azure.
8. Sélectionnez Enregistrer . Le nouveau groupe dynamique inclura désormais les utilisateurs invités B2B et les utilisateurs membres.
9. Sélectionnez Créer sur la page Nouveau groupe pour créer le groupe.
Créer un groupe de membres uniquement
Si vous souhaitez que votre groupe exclue les utilisateurs invités et n'inclue que les membres de votre locataire, créez un groupe dynamique comme décrit ci-dessus, mais dans la zone Syntaxe de la règle , saisissez l'expression suivante :
(user.objectId -ne null) et (user.userType -eq "Membre")
L'image suivante montre la syntaxe de la règle pour un groupe dynamique modifié pour inclure uniquement les membres et exclure les invités :
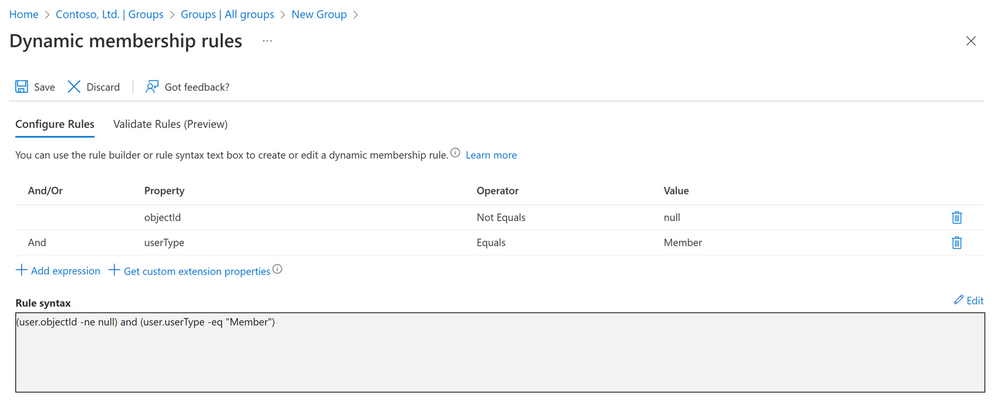 Une image illustrant la configuration des règles d'adhésion dynamique dans le portail Azure.
Une image illustrant la configuration des règles d'adhésion dynamique dans le portail Azure.
Groupe de sécurité statique
Source : https://learn.microsoft.com/en-us/microsoft-365/admin/email/create-edit-or-delete-a-security-group
Ajouter un groupe de sécurité
- Dans le Centre d'administration Microsoft 365, accédez à la page Groupes > Groupes .
- Sur la page Groupes , sélectionnez Ajouter un groupe .
- Sur la page Choisir un type de groupe , choisissez Sécurité .
- Suivez les étapes pour terminer la création du groupe.
Ajouter des membres à un groupe de sécurité
- Sélectionnez le nom du groupe de sécurité sur la page Groupes , puis sur l' onglet Membres , sélectionnez Afficher tout et gérer les membres .
- Dans le volet de groupe, sélectionnez Ajouter des membres et choisissez la personne dans la liste ou saisissez le nom de la personne que vous souhaitez ajouter dans la zone de recherche , puis sélectionnez Enregistrer .
Remarque : Pour supprimer des membres, sélectionnez [X] à côté de leur nom.
Création d'une politique cloud
Source : https://techcommunity.microsoft.com/t5/microsoft-365-blog/how-to-secure-your-remote-workers-with-off... . N'oubliez pas de regarder également cette vidéo pour vous guider à travers ces étapes : Le nouveau service de politique Office Cloud.
Les instructions ci-dessous supposent que vous avez déjà créé un groupe de sécurité comme indiqué ci-dessus. Veuillez noter que la politique Cloud nécessite un groupe de sécurité, vous ne pouvez pas créer le groupe dans config.office.com.
1. Connectez-vous à https://config.office.com avec votre compte administrateur et choisissez Personnalisation > Gestion des politiques > Créer pour créer une nouvelle politique pour l'application Loop dans votre locataire. Vous pouvez nommer la politique comme bon vous semble. Dans l'exemple d'image ci-dessous, nous l'avons nommée "Politique de boucle":
 Une image de l'onglet Gestion des stratégies dans le centre d'administration des applications Microsoft 365.
Une image de l'onglet Gestion des stratégies dans le centre d'administration des applications Microsoft 365.
2. Dans Devoirs, choisissez si cette stratégie s'applique aux utilisateurs des applications Microsoft 365 pour les entreprises installées localement ou uniquement aux utilisateurs qui accèdent anonymement aux documents à l'aide d'Office pour le web. Attribuez un groupe de sécurité pour définir l'étendue de votre stratégie. Dans l'exemple d'image ci-dessous, nous avons utilisé le groupe de sécurité de l'application Loop précédemment créé. Chaque configuration de politique ne peut être affectée qu'à un seul groupe et chaque groupe ne peut être affecté qu'à une seule configuration de politique.
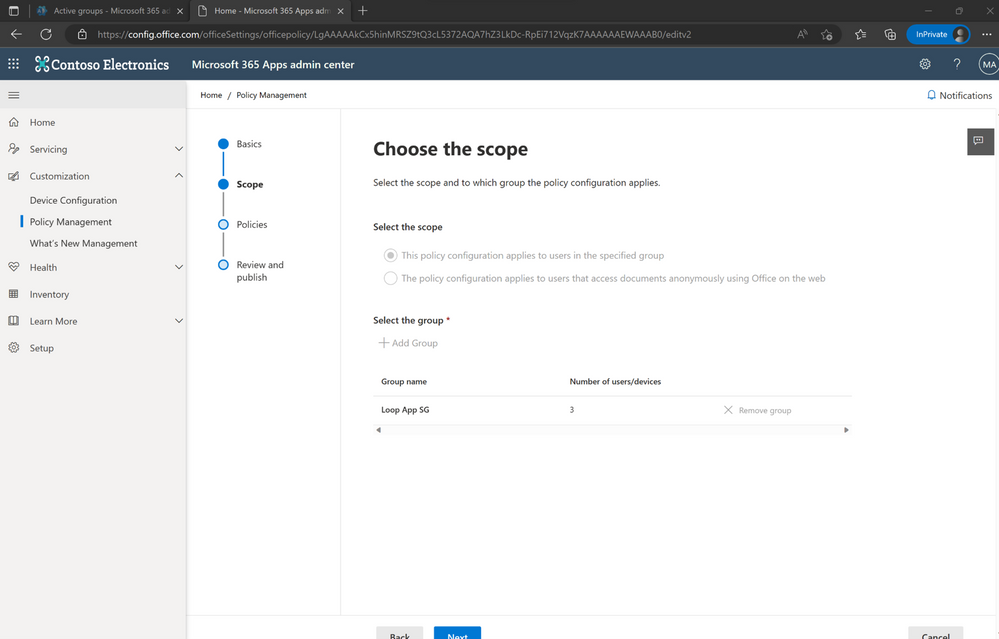 Une image de la page « Choisir l'étendue » dans l'onglet Gestion des stratégies du centre d'administration des applications Microsoft 365.
Une image de la page « Choisir l'étendue » dans l'onglet Gestion des stratégies du centre d'administration des applications Microsoft 365.
3. Configurez la politique de l'application Loop " Créer et afficher les fichiers Loop dans Loop."
un. Remarque : Si vous devez également modifier la configuration par défaut des intégrations de composants Loop dans les applications M365 (elles sont toutes activées par défaut si vous ne faites rien), ou si vous devez spécifiquement modifier la configuration par défaut des composants Loop dans Outlook (elles sont activées par défaut si vous ne rien faire), c'est la même partie du processus où vous configureriez.
b. Remarque : De plus, si vous avez désactivé certaines des fonctionnalités de commentaires en surbrillance verte, veuillez les réinitialiser par défaut ou les activer afin de vous assurer que votre organisation peut envoyer des commentaires de haute qualité et exploitables à notre équipe d'ingénierie produit. Plus précisément, les trois éléments surlignés en vert dans l'image ci-dessous : "Autoriser les utilisateurs à soumettre des commentaires à Microsoft", "Autoriser les utilisateurs à inclure des captures d'écran et des pièces jointes lorsqu'ils soumettent des commentaires à Microsoft" et "Autoriser l'utilisateur à inclure des fichiers journaux et des échantillons de contenu lorsqu'ils soumettent des commentaires à Microsoft.
 Une image d'une liste de politiques de boucle spécifiant les plates-formes et les applications auxquelles elles peuvent être appliquées et l'état de la configuration de chaque politique.
Une image d'une liste de politiques de boucle spécifiant les plates-formes et les applications auxquelles elles peuvent être appliquées et l'état de la configuration de chaque politique.
 Une image fournissant des exemples de paramètres de stratégie disponibles pour la configuration dans le centre d'administration des applications Microsoft 365.
Une image fournissant des exemples de paramètres de stratégie disponibles pour la configuration dans le centre d'administration des applications Microsoft 365.
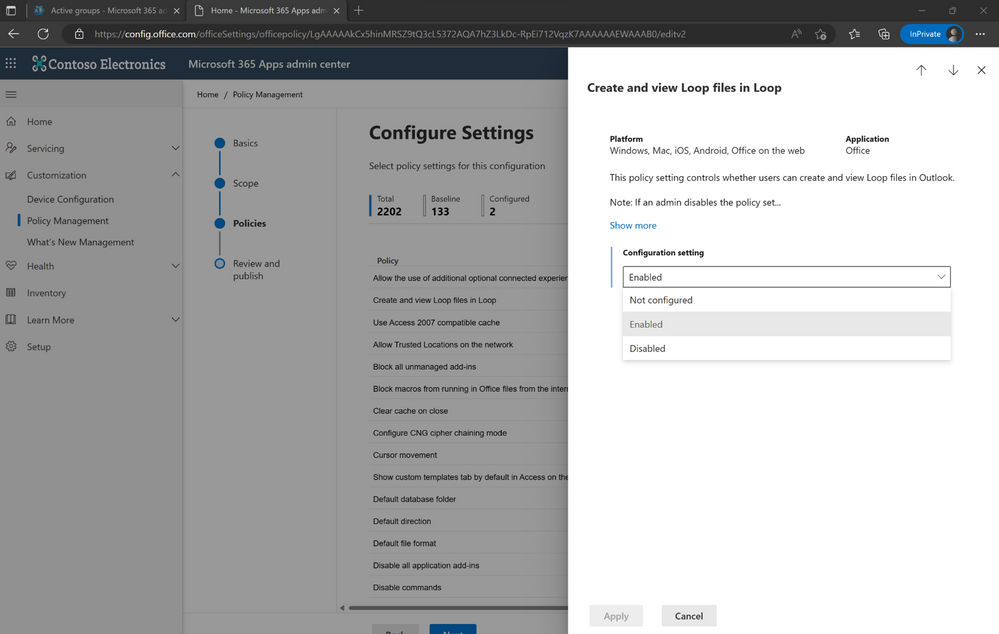 Image illustrant les options de menu déroulant disponibles pour les paramètres de configuration de la stratégie de fichiers en boucle dans le centre d'administration des applications Microsoft 365.
Image illustrant les options de menu déroulant disponibles pour les paramètres de configuration de la stratégie de fichiers en boucle dans le centre d'administration des applications Microsoft 365.
4. Cliquez sur Enregistrer .
5. Connectez-vous à https://loop.microsoft.com pour tester avec :
un. Un compte que vous avez activé (il est inclus dans votre groupe de sécurité dans les étapes ci-dessus).
b. Un compte que vous avez désactivé (il n'est PAS inclus dans votre groupe de sécurité dans les étapes ci-dessus).
Exigences du service de boucle : activation du trafic via votre pare-feu
Si vous utilisez des règles de pare-feu, assurez-vous que les connexions aux services Loop sont activées ; ce sont les mêmes services que vous avez déjà activés pour Office 365, y compris les sockets Web. En savoir plus ici , et assurez-vous d'avoir activé les services documentés ici : URL Office 365 et plages d'adresses IP .
Conclusion
Lorsque Loop est désactivé ou que les utilisateurs n'y ont pas accès, ils voient cet écran :
 Une image illustrant le message qui s'affiche lorsque Loop est désactivé ou que les utilisateurs n'ont pas accès à l'application : "L'application Loop n'est pas activée dans votre organisation."
Une image illustrant le message qui s'affiche lorsque Loop est désactivé ou que les utilisateurs n'ont pas accès à l'application : "L'application Loop n'est pas activée dans votre organisation."
Lorsque Loop est activé, ils verront l' application Loop !
 Image de l'application Microsoft Loop fournissant un exemple d'espace de travail intitulé "Accueil du projet".
Image de l'application Microsoft Loop fournissant un exemple d'espace de travail intitulé "Accueil du projet".
Ressources utiles
Plus d'informations sur les composants Loop dans l'écosystème Microsoft 365 :
Poursuivez la conversation en nous rejoignant dans la communauté Microsoft 365 ! Vous souhaitez partager les meilleures pratiques ou participer à des événements communautaires ? Devenez membre en « rejoignant » la communauté Microsoft 365. Pour des conseils et astuces ou pour rester informé des dernières actualités et annonces directement des équipes produit, assurez-vous de suivre ou de vous abonner à l' espace Microsoft 365 Blog !








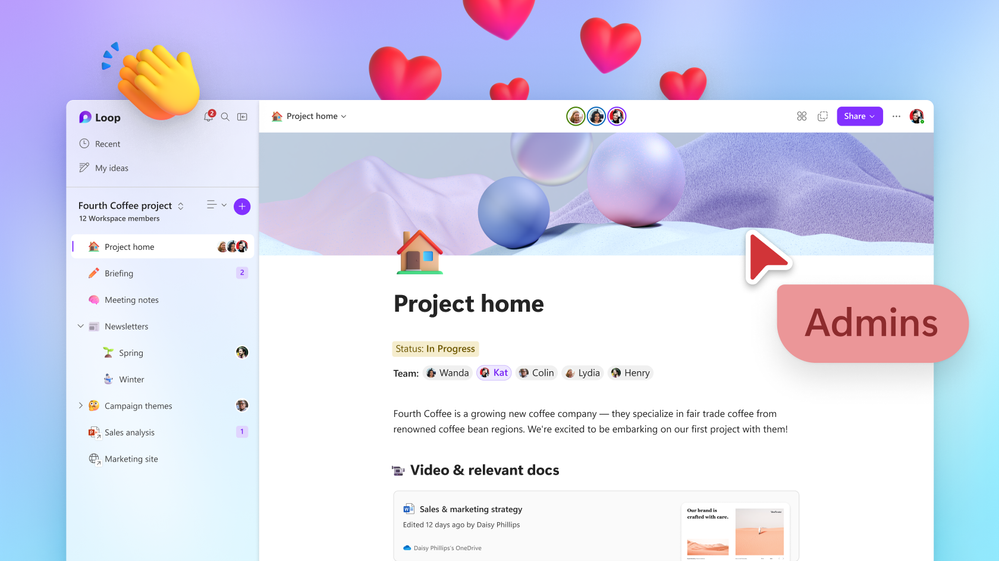

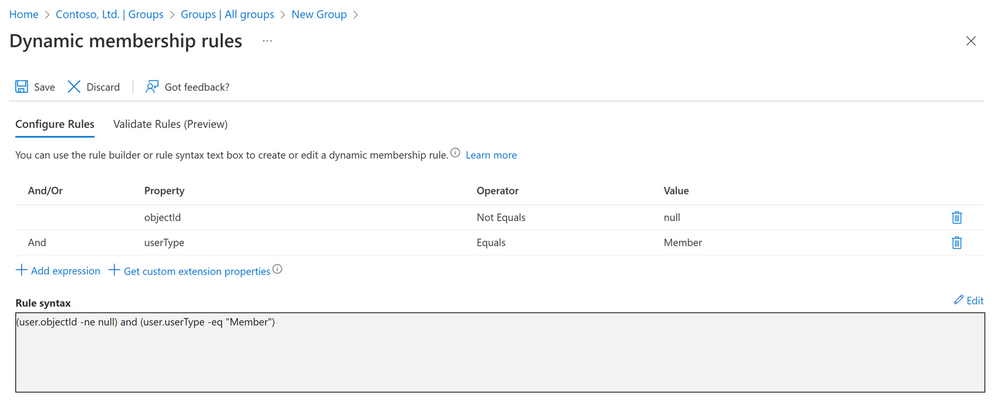

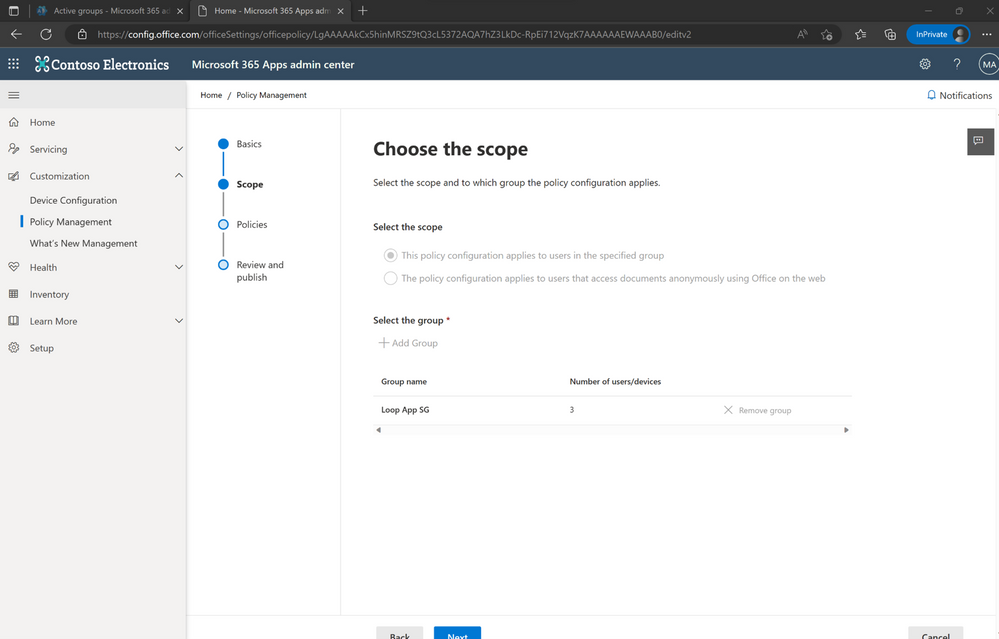


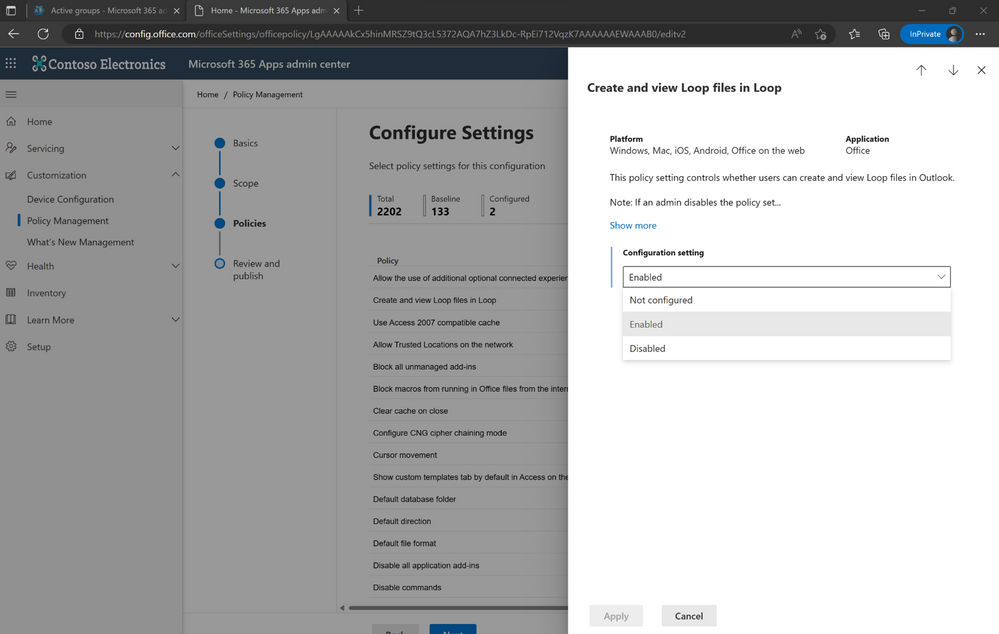


.png)
.png)
.png)
.png)

.png)